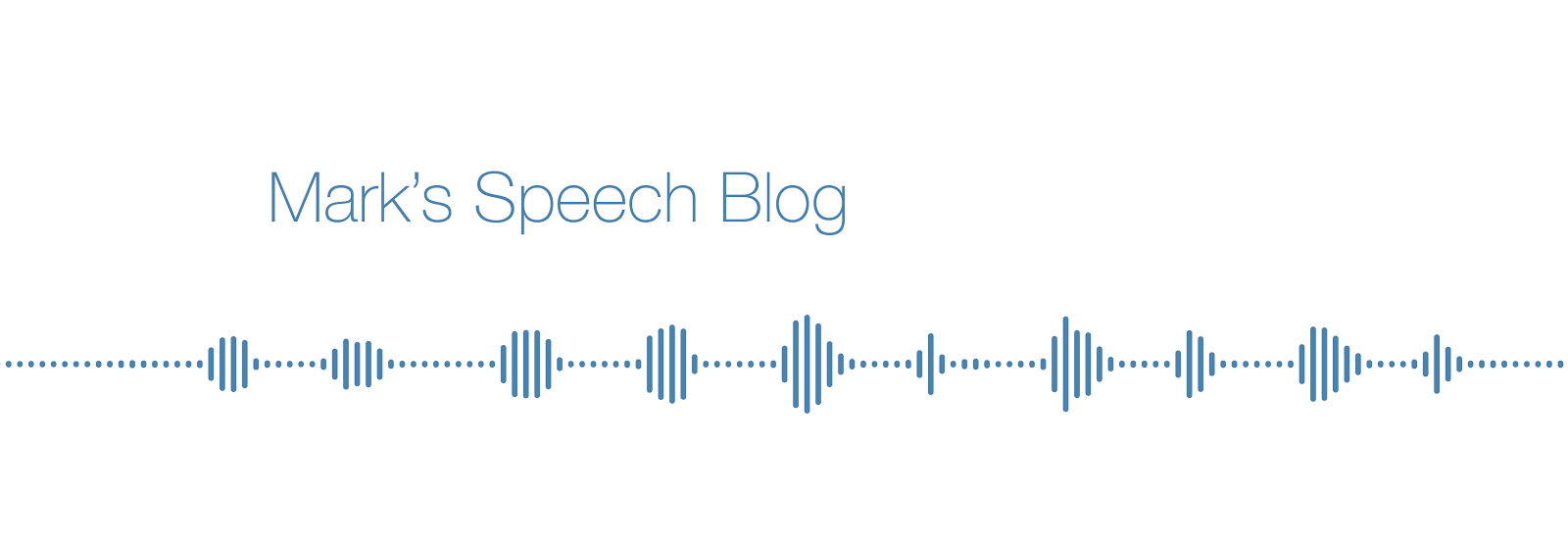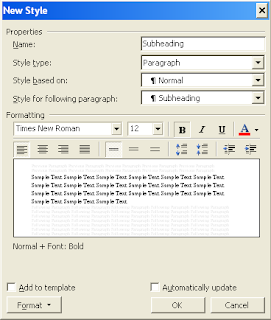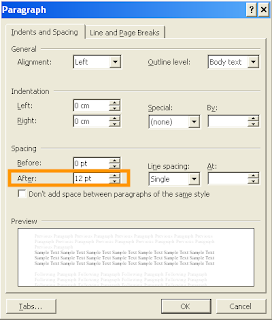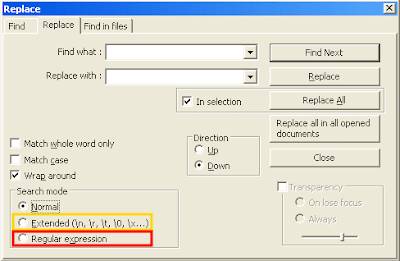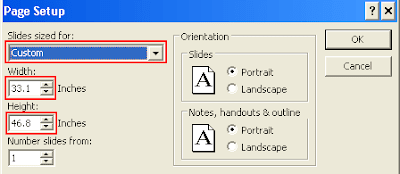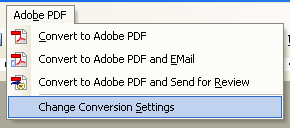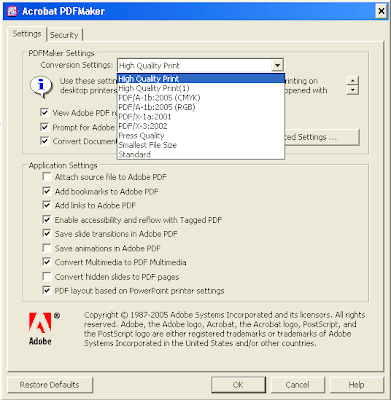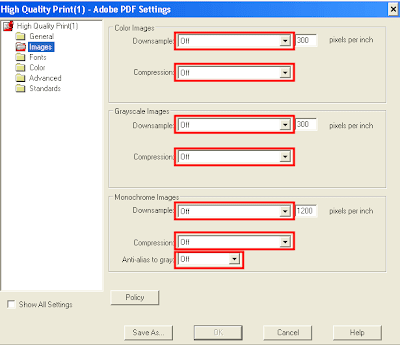Adobe Acrobat 9 looks wonderful, and in a perfect world where all software was free, I would recommend using it. However, Acrobat Pro Extended costs around $700. Luckily, there are a number of third party applications that do a lot of the things that Acrobat does. I have created this guide to help you find the best software (or combination of software) to suit your needs (hopefully for free).
The benchmark: Acrobat
Adobe Acrobat now comes in three flavours: Standard, Pro, and Pro Extended. Each version introduces more features and is more expensive. Acrobat Pro Extended is the most powerful, feature rich PDF creation program in the world. However, ever since Acrobat 7, I feel that Adobe has introduced many features that have turned Acrobat into a bloated piece of software. I just want a program that makes beautiful PDFs, allows me to comment, markup, and organise my collection. Acrobat is hopeless when it comes to organising your PDF collection. You are better off using iTunes for PDF organisation! Bloated, overpriced, let's find an alternative.
Acrobat alternatives
Nitro PDF Professional - An Acrobat clone that tries to do everything that Acrobat does. At $US99, this is a good value alternative to Acrobat Pro for those who are serious about PDF creation and editing. Nitro PDF allows you to create, edit, comment, and annotate PDF files. You can also convert PDF files to other formats such as .doc, .rtf, .txt and so on. Nitro PDF is aimed at Microsoft Office users, desktop publishers or document management professionals. If you are considering buying it, here is a detailed review.
Foxit PDF Editor 2 - Lacks some of the features of the Acrobat alternatives mentioned in this article. It treats everything as images, so resizing a text box will distort the text. At $US99, you would be better off purchasing the superior Nitro PDF.
PDF Xchange Pro - An Acrobat clone that tries to do everything. You can edit, crop, markup, create PDFs. At $US70, it's cheaper than Nitro PDF.
PDF Converter 5 - Another Acrobat clone. Create PDFs, combine multiple files into a PDF, convert PDFs into other formats, annotate PDFs. Costs $US99.
PDF Fill PDF Editor 6 - Budget Acrobat alternative. $US20. Not sure how good it is. PDF creation looks questionable. Interface looks poor.
PDF Toolkits
PDF Tools - Manipulate the structure of PDF files. Merge, remove, rotate, crop pages. Free download.
PDF Transformer - A utility that creates OCR PDFs and converts PDF files back into Microsoft Office formats such as Word .doc and Excel .xls.
Free PDF printers
PDF Creator - Open source. Create PDF from multiple files. Extensive options for customising quality of PDF. Highly recommended.
Primo PDF - Create PDFs from multiple files.Embed fonts. Easy to use interface. This is my favourite free PDF printer.
Cute PDF - Free printer driver. Requires GhostScript to run.
doPDF - Free printer driver. Does not require GhostScript.
Free PDF viewers
Adobe Reader - A free download from Adobe's website. Very popular software that has become bloated in recent versions. The installer for Reader 9.0 is 33.5MB! There are faster and better alternatives.
Foxit PDF Reader - A popular Adobe Reader alternative. Loads very quickly. The installer is under 3MB! Better than Adobe viewer for viewing PDF files. Commenting features are limited in the free version.
PDF Xchange Viewer - I have mentioned PDF Xchange Viewer before. It is a fast PDF viewer that allows the user to markup, comment, highlight and annotate PDF files, which in my opinion makes it better than Foxit Reader. Every student should have a copy on their computer.
The ultimate (free) solution
I am not sure that there is a one-size-fits-all solution when it comes to working with PDFs. Obviously, Acrobat Pro Extended does it all, but costs a fortune. Unless if you are a high-level digital print professional, it is not worth the money.
When working with PDF files, you usually want to do three things:
- Create PDF files (and modify them by removing, rotating, cropping pages)
- View PDF files (and maybe print them on paper)
- Comment, highlight, markup a PDF
These three tools allow you to perform the most common functions that you would carry out in Acrobat... and they're free.