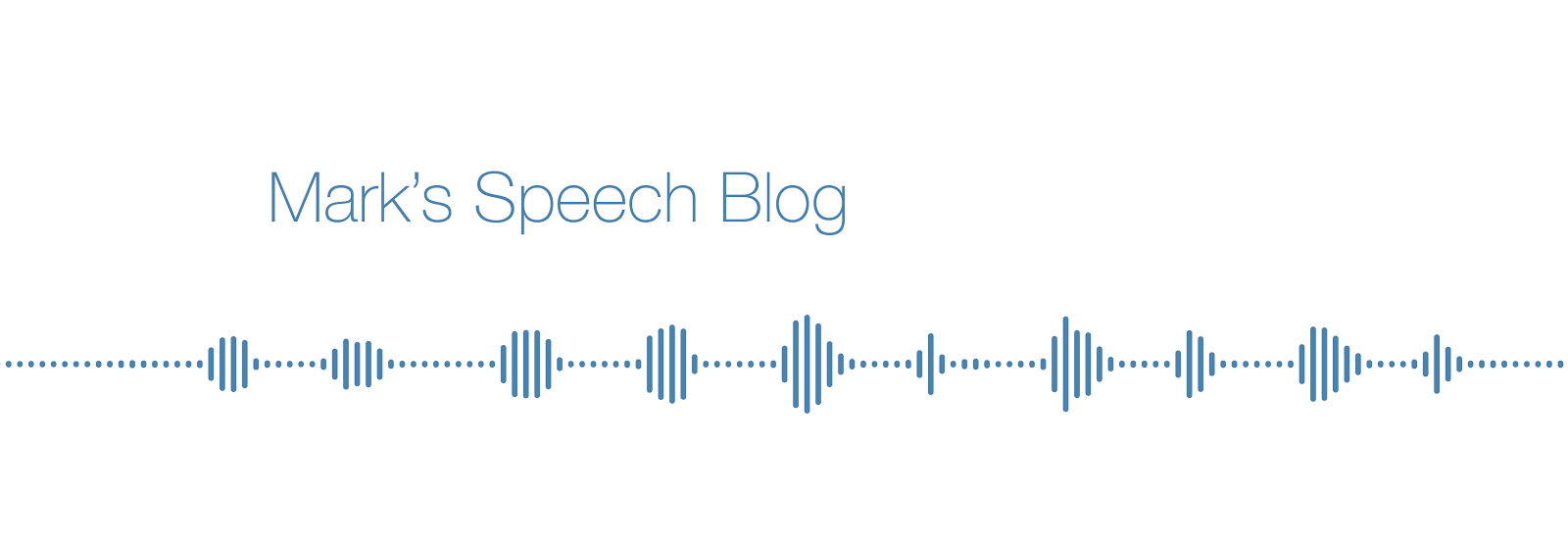A few weeks ago, Chris Davis gave an excellent MMM on producing high quality tables and figures. Most journals ask you to provide the figures and tables as separate files. They have professional page-layout people that take care of this stuff. However, students creating a PhD thesis (or a Masters thesis for that matter) have to tackle this problem on their own.
So what's the problem? Well, by default, Word downsamples (compresses) images that you paste into your documents. It does this to keep the filesize of your .doc file as small as possible. This is because once upon a time people used 1.44 MB floppy disks to transport their files. Amazingly, there are still people alive that want to compress their images in Word (more than the default).
Thankfully, there is way to insert beautiful, crisp images into Word. Click on the Tools menu, and select Options. Once the Options box appears, click the General tab and then the Web options button. In the Web options box, click the Pictures tab. Change the Pixels per inch value from the default (72) to 300 (or whatever your requirements are).
A word of warning: After having set this value, do not assume that it will stay there. This value resets to 72 dpi unpredictably and without warning. My advice is to check this setting before inserting an imporant image or figure. Don't worry about it changing without you knowing. If it reverts to 72 dpi, when you insert an image it will look awful, which should make alarm bells ring.